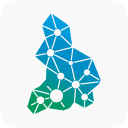Электронная очередь в школы
Раздел «Регистрация»
В данном разделе можно регистрировать заявление ребенка для предоставления места в ОО.
Для перехода в данный раздел нажмите на его название в верхнем меню страницы.
В данном разделе можно регистрировать заявление ребенка для предоставления места в ОО.
Для перехода в данный раздел нажмите на его название в верхнем меню страницы.

Регистрация заявления состоит из шести шагов.
Шаг 1. Тип заявления и документы
На данном шаге выберите тип заявления. После выбора типа появятся поля выбора документов.
Шаг 1. Тип заявления и документы
На данном шаге выберите тип заявления. После выбора типа появятся поля выбора документов.

Если по выбранному типу заявления зачисление в данный период не производится, то появится соответствующее предупреждение и заполнять заявление для данного типа будет нельзя. Даты подачи заявления регулируются со стороны ведомства, к которому привязана ваша организация.

Если подача документов осуществляется через почтовое отделение, то поставьте галочку в поле «Почтовое отправление». Отобразятся поле даты подачи заявления и поле для прикрепления скана/фото заявления. Заполните их.

Далее отметьте документы, предоставленные к заявлению и после нажмите на кнопку «Следующий шаг» внизу страницы.
Шаг 2. Поиск ребенка
На данном шаге вводятся реквизиты документа ребенка.
Шаг 2. Поиск ребенка
На данном шаге вводятся реквизиты документа ребенка.

Укажите тип документа ребенка. Заполните поля серии документа, номера документа, даты выдачи документа и кем был выдан документ ребенка. Если у ребенка иностранное свидетельство о рождении, то выберите соответствующий тип документа - "свидетельство о рождении, выданное в другом государстве". После заполнения нажмите на кнопку «Проверить». Далее производится проверка данных ребенка в базе на совпадения.
Если в системе найдены совпадения, то система сообщит об ошибке.
Какие могут быть варианты ошибок:
Ребенок уже обучается в другой школе.
Если в системе найдены совпадения, то система сообщит об ошибке.
Какие могут быть варианты ошибок:
Ребенок уже обучается в другой школе.
- Обратитесь в указанную школу для отчисления ученика.
- Если система выдает другое ФИО ребенка, то проверьте правильность ввода документа. Если введено все правильно, то обратитесь в указанную школу для корректировки документа ребенка, с которым совпадает документ.
- Если самостоятельно решить вопрос не получается, то сначала нужно обратиться в свое ведомство (к муниципальному координатору). Если он помочь не смог, то в техническую поддержку.
- Нужно открыть данное заявление (система выдаст ссылку на заявление) и проверить, тот ли ребенок указан.
- Если в заявлении указан этот ребенок, то заявителю необходимо сначала написать отказ от участия в очереди, затем уже подать заявление в вашу школу.
- Если в заявлении указан другой ребенок (документ совпадает с документом вашего ребенка), то нужно проверить, верные ли вы данные документа вносили. Если да, то обратиться в школу, куда подано заявление для его редактирования. Затем снова подать заявление.

Если совпадений не найдено, то нажмите на кнопку «Следующий шаг».

Шаг 3. Данные заявителя
На данном шаге вводится информация о заявителе ребенка.
На данном шаге вводится информация о заявителе ребенка.

Заполните все обязательные поля по данным заявителя: ФИО заявителя, его дату рождения, пол, тип и данные документа заявителя, степень родства с ребенком, номер телефона, тип регистрации и адрес. Адрес регистрации заявителя вы можете ввести вручную, либо поочередно выбирать из выпадающих списков регион, город, район, улицу, дом и квартиру.
Если необходимо вести данные второго родителя, то нажмите на кнопку «Добавить родителя». Появятся поля для ввода информации о втором родителе ребенка.
Если необходимо вести данные второго родителя, то нажмите на кнопку «Добавить родителя». Появятся поля для ввода информации о втором родителе ребенка.

Если необходимо удалить второго родителя, то нажмите на кнопку «Убрать второго родителя» и подтвердите ваши действия.

После заполнения всех данных по заявителю/заявителям нажмите кнопку «Следующий шаг» внизу страницы.
Шаг 4. Данные ребенка
На данном шаге вводится информация о ребенке.
Шаг 4. Данные ребенка
На данном шаге вводится информация о ребенке.

Заполните все обязательные поля по данным ребенка: ФИО ребенка, его дату рождения, пол. Тип и данные документа ребенка будут автоматически скопированы со второго шага заполнения заявления. Укажите тип регистрации ребенка. Адрес будет автоматически скопирован с третьего шага заполнения заявления, однако его можно изменить. Адрес регистрации вы можете ввести вручную, либо поочередно выбирать из выпадающих списков регион, город, район, улицу, дом и квартиру.
Шаг 5. Очередь
На данном шаге вводится информация по образовательной организации и льготах ребенка.
Ваша школа выбрана автоматически и редактированию данное поле не подлежит.
Шаг 5. Очередь
На данном шаге вводится информация по образовательной организации и льготах ребенка.
Ваша школа выбрана автоматически и редактированию данное поле не подлежит.

Заполните оставшиеся поля. Если выбранный на первом шаге регистрации тип заявления не является «Первичное зачисление в 1-й класс», то укажите параллель, в которую будет поступать ребенок. Также укажите льготу ребенка и язык образования.
Если ребенок является ребенком с ОВЗ или ребенком-инвалидом, то поставьте галочку у соответствующих полей. Также, если ребенку требуется обучение по адаптированной программе, то поставьте галочку у соответствующего поля (поле появится, только если стоит галочка у любого из двух полей выше).
Если ребенок является ребенком с ОВЗ или ребенком-инвалидом, то поставьте галочку у соответствующих полей. Также, если ребенку требуется обучение по адаптированной программе, то поставьте галочку у соответствующего поля (поле появится, только если стоит галочка у любого из двух полей выше).

После того, как нужные данные будут заполнены, нажмите кнопку «Следующий шаг».
Шаг 6. Проверка
На данном шаге осуществляется проверка введенных данных. При необходимости исправления, вы можете вернуться назад, нажав кнопку «На предыдущий шаг» или выбрать любой из шагов в левом боковом меню.
Шаг 6. Проверка
На данном шаге осуществляется проверка введенных данных. При необходимости исправления, вы можете вернуться назад, нажав кнопку «На предыдущий шаг» или выбрать любой из шагов в левом боковом меню.

Если все данные введены верно, нажмите кнопку «Принять заявление». После откроется страница созданного заявления.

Страница заявления
Для редактирования данных заявления нажмите на кнопку «Редактировать» в одной из вкладок (которую нужно изменить): «Общие данные», «Данные заявителя», «Документ заявителя», «Адрес заявителя», «Контактные данные заявителя», «Данные второго родителя», «Данные ребенка», «Документ ребенка», «Адрес ребенка» и «Загруженные файлы».

В режиме редактирования заявления вы можете изменить значения в соответствующих полях. Как только все данные будут введены, нажмите на кнопку «Сохранить» для подтверждения Ваших действий. Для отмены изменений нажмите кнопку «крестик» в верхнем правом углу, которая вернет вас на страницу заявления.
Вы можете зачислить ребенка прямо со страницы его заявления. Для этого нажмите на кнопку «Произвести зачисление» вверху заявления.
Вы можете зачислить ребенка прямо со страницы его заявления. Для этого нажмите на кнопку «Произвести зачисление» вверху заявления.

Важно! Кнопка «Произвести зачисление» будет отображаться только, если ребенок стоит первым в очереди на зачисление и места в ОО не заполнены полностью. Посмотреть порядок очереди на зачисление можно в разделе «Зачисление» (см. Раздел «Зачисление»). Рекомендуется зачислять детей только в разделе «Зачисление».
После кнопка «Произвести зачисление» заменится на кнопку «Отменить зачисление». Для отмены зачисления нажмите на кнопку «Отменить зачисление».
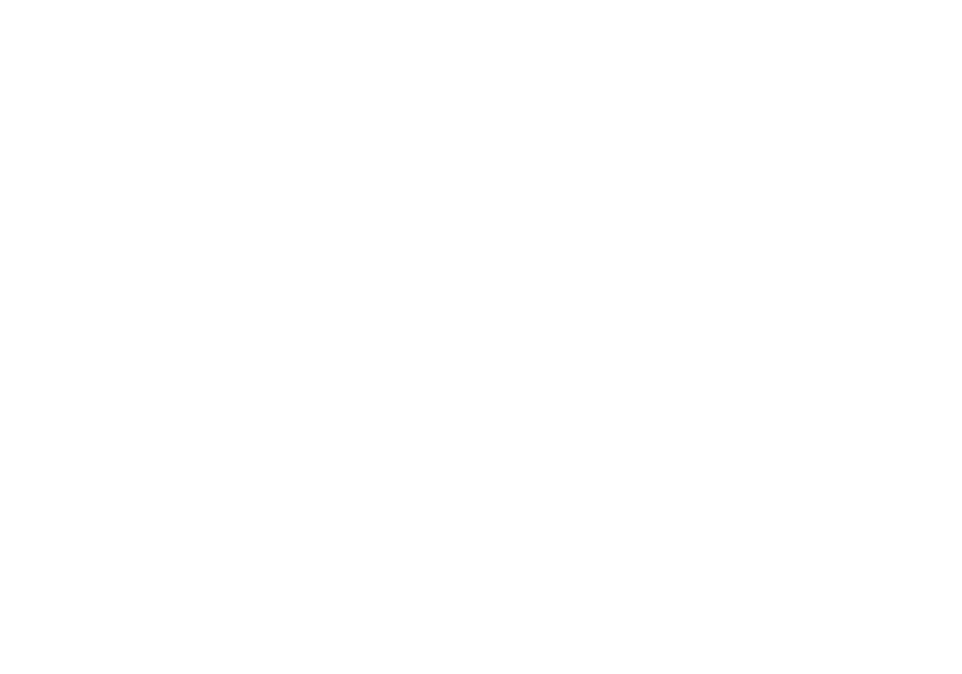
Если подано заявление ребенка младше 6,6 лет или старше 8 лет, то на странице заявления отобразится соответствующее уведомление.
Важно! Если заявление для зачисления ребенка не одобрено комиссией, то оно автоматически отклоняется и становится неактивным.

Если заявление пришло с сайта ГосУслуг, то требуется подтверждение данных.

Вы можете отправить межведомственный запрос по заявлению. Для этого нажмите на кнопку «Межведомственный запрос». В появившемся окне выберите определенный запрос. Для отправки запроса нажмите на его название. Если кнопка запроса серая, то это значит, что запрос уже был отправлен и находится в статусе обработки. Можете закрыть окно. Для просмотра результатов запроса нажмите на кнопку «В обработке запросов». Откроется окно с текущими результатами ваших запросов по данному заявлению. Для закрытия окна нажмите на кнопку «Крестик».



Для отправки электронного уведомления нажмите на кнопку «Отправить уведомление на e-mail, указанный в заявлении».

Откроется окно создания уведомления. Введите текст уведомления и нажмите на кнопку «Отправить» для его отправки. Для отмены нажмите кнопку «Отмена» или «Крестик», которая вернет вас на страницу заявления.
Для того, чтобы отклонить или отозвать заявление нажмите на кнопку «Отозвать заявление» или «Отозвать заявление» соответственно.
Для того, чтобы отклонить или отозвать заявление нажмите на кнопку «Отозвать заявление» или «Отозвать заявление» соответственно.
Важно! Кнопка доступна только для незачисленного ребенка.

Откроется всплывающее окно. В нем укажите причину отзыва/отклонения заявления. Для сохранения изменений нажмите кнопку «Сохранить». Для отмены изменений нажмите кнопку «Отмена» или «Крестик», которая вернет вас на страницу данного заявления

Для печати данного заявления нажмите на кнопку «Распечатать заявление». Откроется электронная форма данного заявления. Для её печати нажмите на кнопку «Печать». Для возврата на страницу заявления нажмите кнопку «Крестик».

Для добавления комментария к заявлению нажмите на кнопку «Добавить комментарий». Откроется всплывающее окно редактирования комментария. Для сохранения нажмите кнопку «Сохранить». Для отмены изменений нажмите кнопку «Отмена» или «Крестик», которая вернет Вас на страницу заявления.

Для просмотра истории изменений данного заявления нажмите на кнопку «История изменений». Откроется всплывающее окно с историей изменения данного заявления. Для просмотра конкретного изменения нажмите на кнопку «Посмотреть» в строке соответствующего изменения. Для возврата на страницу заявления нажмите кнопку «Крестик».


Откроется страница выбранной версии заявления. Вы можете просмотреть данные до изменений заявления без возможности что-либо редактировать в данной версии. Для возвращения на актуальную версию заявления нажмите на кнопку «К актуальной версии» вверху страницы или на ссылку «Перейти к актуальной версии».

Вы можете прикрепить к данному заявлению файлы документов в формате .doc .docx .pdf .jpeg .jpg .png .zip .rar. Для этого нажмите на кнопку «Редактировать» в блоке «Загруженные файлы». После добавьте нужный файл, перетащив его в окно загрузки файлов внизу страницы или нажмите кнопку «загрузите вручную» и укажите путь к этому файлу. После нажмите на кнопку «Сохранить».

Для того, чтобы удалить лишний файл откройте окно редактирования файлов и нажмите на кнопку «Удалить» в строке этого файла. Для того, чтобы скачать прикрепленный файл, нажмите на иконку загрузки в строке этого файла.

Раздел «Поиск»
В данном разделе вы можете осуществлять поиск и просматривать заявления по заданным параметрам, отправленные заявителями в ОО.
Для перехода в данный раздел нажмите на его название в верхнем меню страницы.
В данном разделе вы можете осуществлять поиск и просматривать заявления по заданным параметрам, отправленные заявителями в ОО.
Для перехода в данный раздел нажмите на его название в верхнем меню страницы.

Для выполнения поискового запроса по ФИО ребенка нажмите на поисковую строку и выделится введите данные для поиска.

После нажмите на значок поиска (лупа) или на кнопку «Enter» клавиатуры. На странице выведется список заявлений в соответствии с вашим поисковым запросом.
Для расширенного поиска можете использовать фильтры во вкладках «Общие данные», «Данные ребенка», «Данные заявителя» и «Подача заявления» в левой боковой панели.
Для расширенного поиска можете использовать фильтры во вкладках «Общие данные», «Данные ребенка», «Данные заявителя» и «Подача заявления» в левой боковой панели.

Укажите данные в соответствующих полях и нажмите на кнопку «Применить фильтры». На странице выведется список заявлений в соответствии с указанными вами данными.

Для сброса введенных значений в фильтрах нажмите на кнопку «Очистить фильтры».

Для просмотра карточки заявления, выберите нужную запись, и нажмите на ФИО ребенка. Откроется страница заявления (см. Раздел «Регистрация»).

Раздел «Зачисление»
В данном разделе производится зачисление детей в ОО.
Для перехода в данный раздел нажмите на его название в верхнем меню страницы.
В данном разделе производится зачисление детей в ОО.
Для перехода в данный раздел нажмите на его название в верхнем меню страницы.

Для просмотра списка детей, подавших заявление на зачисление, выберите из выпадающих списков значения учебного года, типа заявления и параллели, если необходимо.

Таблица со списком детей состоит из нескольких вкладок:
- «По месту регистрации» - заявления тех детей, которые по адресной привязке относятся к данному ОО;
- «На свободные места» - заявления тех детей, у которых адресная привязка не совпала с данным ОО;
- «Списки зачисленных» - списки детей, зачисленных в ОО в указанному году.

При подаче заявлений дети автоматически встают в очередь на зачисление. Для зачисления ребенка в ОО при наличии свободных мест нажмите на кнопку «Зачислить в школу» в строке выбранного ребенка. После данного действия ребенок будет зачислен в ОО и перейдет из вкладки «В очереди» во вкладку «Зачисленные».
Важно! Зачислять детей можно только в порядке образованной очереди. Нельзя зачислить ребенка второго в очереди, а потом первого.
Кнопка "Зачислить в школу" будет отображаться только у первого ребенка в списке, после его зачисления кнопка появится у следующего ребенка по списку.

Для отмены зачисления ребенка перейдите во вкладку «По месту регистрации» - «Зачисленные» или «На свободные места» - «Зачисленные», наведите указатель мыши на конкретного ребенка и нажмите в его строке на кнопку «Отменить зачисление». Зачисление будет отменено. Ребенок снова будет отображается во вкладке «По месту регистрации» - «В очереди» или «На свободные места» - «В очереди» соответственно.

Также вы можете произвести зачисление ребенка прямо из его карточки заявления. Для этого перейдите в карточку заявления, нажав на ФИО ребенка в списке (см. Раздел «Регистрация»).
Важно! Если заявление пришло с ЕПГУ и не подтверждено, то ФИО ребенка будет выделено серым цветом. Если ребенок стоит на комиссии, то в его строке будет соответствующая надпись.

Для поиска конкретного ребенка нажмите на кнопку «поиск» и начните вводить в появившуюся строку ФИО ребенка. Поиск осуществляется автоматически по выбранному разделу («По месту регистрации», «На свободные места», «Списки зачисленных») и вкладке («В очереди», «Зачисленные», «Отклоненные»).

Для печати реестра всех заявлений с указанием их статуса нажмите на иконку принтера. В соседнем окне браузера откроется электронная форма выбранного списка заявлений. Для её печати нажмите на кнопку «Печать».

Для печати/скачивания реестра заявлений по определенным вкладкам («По месту регистрации», «На свободные места», «Списки зачисленных», «В очереди», «Зачисленные», «Отклоненные») нажмите на иконку принтера/файла.

Для печати приказа о зачислении ребенка перейдите во вкладку «Списки зачисленных», выберите конкретного ребенка и нажмите в его строке на кнопку «Напечатать приказ».

Раздел «Администрирование»
В данном разделе описана информация об адресной привязке ОО и плане приема в данную ОО.
Для перехода в данный раздел нажмите на его название в верхнем меню страницы.
В данном разделе описана информация об адресной привязке ОО и плане приема в данную ОО.
Для перехода в данный раздел нажмите на его название в верхнем меню страницы.

Раздел состоит из следующих подразделов:
- «Адресная привязка»;
- «План приема».

Подраздел «Адресная привязка»
Для просмотра адресной привязки ОО выберите подраздел «Адресная привязка» в левой боковой панели меню и нажмите на него. После чего на экране появится таблица с адресами, привязанными к данной школе.
Таблица состоит из следующих столбцов:
Для просмотра адресной привязки ОО выберите подраздел «Адресная привязка» в левой боковой панели меню и нажмите на него. После чего на экране появится таблица с адресами, привязанными к данной школе.
Таблица состоит из следующих столбцов:
- «Населенный пункт/Район» - в данном столбце отображается название населенного пункта или района;
- «Улица» - в данном столбце отображается название улицы;
- «Сторона» - в данном столбце отображается сторона улицы (четная/нечетная/обе), которая привязана к данной ОО;
- «Дома» - в данном столбце отображаются номера домов, которые относятся к данной ОО.

Важно! Возможность редактирования адресной привязки ОО может дать только ведомство, к которому относится ОО. Если редактирование разрешено, будет отображаться кнопка «Добавить адресную привязку».

Подраздел «План приема»
Для просмотра и редактирования планов приема ОО перейдите в подраздел «План приема» в левой боковой панели меню.
Для просмотра плана приема определенного учебного года выберите из выпадающего списка вверху страницы значение учебного года и нажмите кнопку «Показать».
Для просмотра и редактирования планов приема ОО перейдите в подраздел «План приема» в левой боковой панели меню.
Для просмотра плана приема определенного учебного года выберите из выпадающего списка вверху страницы значение учебного года и нажмите кнопку «Показать».

После данных действий перед вами появится план приема на выбранный учебный год. Таблица плана приема состоит из следующих столбцов:
- «Параллель» - в данном столбце отображены номера параллелей школы;
- «Количество мест» - в данном столбце отображено количество мест, установленных для параллели;
- «Свободно» - в данном столбце отображается количество свободных мест на параллель.

Для редактирования плана приема текущего учебного года нажмите на количество мест (на число).
В режиме редактирования вы можете изменить количество мест в каждой параллели, нажав на поле для ввода значения в столбце «Количество мест» и введя новое значение. Для сохранения изменений нажмите кнопку «Сохранить» внизу страницы. Для отмены изменений нажмите кнопку «Отменить» или «Крестик», которая вернет вас на страницу с планом приёма.
В режиме редактирования вы можете изменить количество мест в каждой параллели, нажав на поле для ввода значения в столбце «Количество мест» и введя новое значение. Для сохранения изменений нажмите кнопку «Сохранить» внизу страницы. Для отмены изменений нажмите кнопку «Отменить» или «Крестик», которая вернет вас на страницу с планом приёма.

Важно! Для параллели 1-х классов редактирование мест может быть заблокировано решением вашего ведомства. Система отобразит соответствующее уведомление. В этом случае для редактирования плана приема в 1 класс, нужно будет обратиться в Управление образования.

Для скачивания отчета по ОО в формате Excel, нажмите на иконку файла Excel. После чего отчет будет загружен на ваше устройство.

Раздел «Отчеты»
Данный раздел предназначен для аналитической и статистической деятельности, сбора информации и её экспорта.
Для перехода в данный раздел нажмите на его название в верхнем меню страницы.
Раздел состоит из следующих подразделов:
Данный раздел предназначен для аналитической и статистической деятельности, сбора информации и её экспорта.
Для перехода в данный раздел нажмите на его название в верхнем меню страницы.
Раздел состоит из следующих подразделов:
- «Количество заявлений»;
- «Места в ОУ».

Подраздел «Количество заявлений»
Для формирования отчета об статистических сведениях по количеству зарегистрированных заявлений в заданный промежуток времени, перейдите в подраздел «Количество заявлений» в левой боковой панели меню.
Для формирования отчета об статистических сведениях по количеству зарегистрированных заявлений в заданный промежуток времени, перейдите в подраздел «Количество заявлений» в левой боковой панели меню.

Для формирования данного отчета укажите временной период, указав значения в полях «Начало» и «Окончание» с помощью календаря или ручного ввода, а также выберите тип заявления из выпадающего списка в поле «Название».

Для указания дополнительных параметров откройте вкладку «Дополнительные фильтры», нажав на стрелку в строке с названием. Перед вами появится следующие поля:
Выберите необходимые значения в полях дополнительных параметров. После заполнения данных нажмите на кнопку «Сформировать отчет» внизу страницы. В отчете отобразятся значения в соответствии с заданными параметрами.
- «Способ подачи» - выпадающий список с способами подачи заявления;
- «Подтверждено» - выпадающий список со статусами. Можно выбрать отображать подтвержденные заявления в отчете или нет.
- «Отклоненные» - выпадающий список со статусами. Можно выбрать отображать отклоненные заявления в отчете или нет.
- «Отозванные» - выпадающий список со статусами. Можно выбрать отображать отозванные заявления в отчете или нет.
- «Зачисленные» - выпадающий список со статусами. Можно выбрать отображать зачисленные заявления в отчете или нет.
- «Льготники» - выпадающий список со статусами. Можно выбрать отображать льготные заявления в отчете или нет.
Выберите необходимые значения в полях дополнительных параметров. После заполнения данных нажмите на кнопку «Сформировать отчет» внизу страницы. В отчете отобразятся значения в соответствии с заданными параметрами.

Сформированный отчет отобразится на странице ниже. Отчет состоит из графика и таблицы. При наведении на точки графика вам отобразится сколько заявлений подано в данный день и каким способом заявление было подано. В таблице также отображается в какой период и каким способом было подано заявление.
Для скачивания этого отчета нажмите на кнопку с иконкой файла. После отчет будет загружен на ваше устройство в формате Excel.
Для скачивания этого отчета нажмите на кнопку с иконкой файла. После отчет будет загружен на ваше устройство в формате Excel.

Подраздел «Места в ОУ»
Для формирования отчета об аналитических данных по адресу регистрации ребенка для определения образовательных организаций и занятых мест в них в соответствии с адресной привязкой перейдите в подраздел «Места в ОУ» в левой боковой панели меню.
Для формирования отчета об аналитических данных по адресу регистрации ребенка для определения образовательных организаций и занятых мест в них в соответствии с адресной привязкой перейдите в подраздел «Места в ОУ» в левой боковой панели меню.

Интересующий адрес вы можете ввести вручную в поле «Введите адрес», либо поочередно выбирать из выпадающих списков регион, город, район, улицу и дом. После нажмите на кнопку «Показать» внизу страницы.

На странице отобразится таблица с информацией о количестве заявлений, количестве мест в ОО и количестве зачисленных детей по ОО.
Важно! В данном отчете указывается количество заявлений, поступивших на зачисление в 1-ый класс.
Часто задаваемые вопросы
Описание возможных ошибок представлено выше.
- Если нет нужного адреса в выпадающем списке, то обратитесь в службу тех.поддержки с указанием полного адреса для его добавления.
- Если система выдает ошибку "Адрес ребенка не соответствует адресной привязке", то
- Школы, подведомственные МинОбру, должны в адресной привязке указать только Свердловскую область, сохранить. Больше никаких адресов указывать не нужно.
- Остальным школам нужно проверить адресную привязку в разделе "Администрирование".
Часто это происходит из-за того, что в фильтрах указан не тот учебный год, на который было подано заявление.
- Проверьте, начался ли период зачисления детей в школу. Сроки зачисления можно узнать у Управления образования.
- Проверьте наличие свободных мест в разделе "Администрирование" (подробнее).
- Проверьте, что ребенок стоит первым в списке в разделе "Зачисление" (подробнее).
- Если подано заявление ребенка младше 6,6 лет или старше 8 лет, заявление сначала должно быть одобрено комиссией (подробнее).
30 мая / 2024